
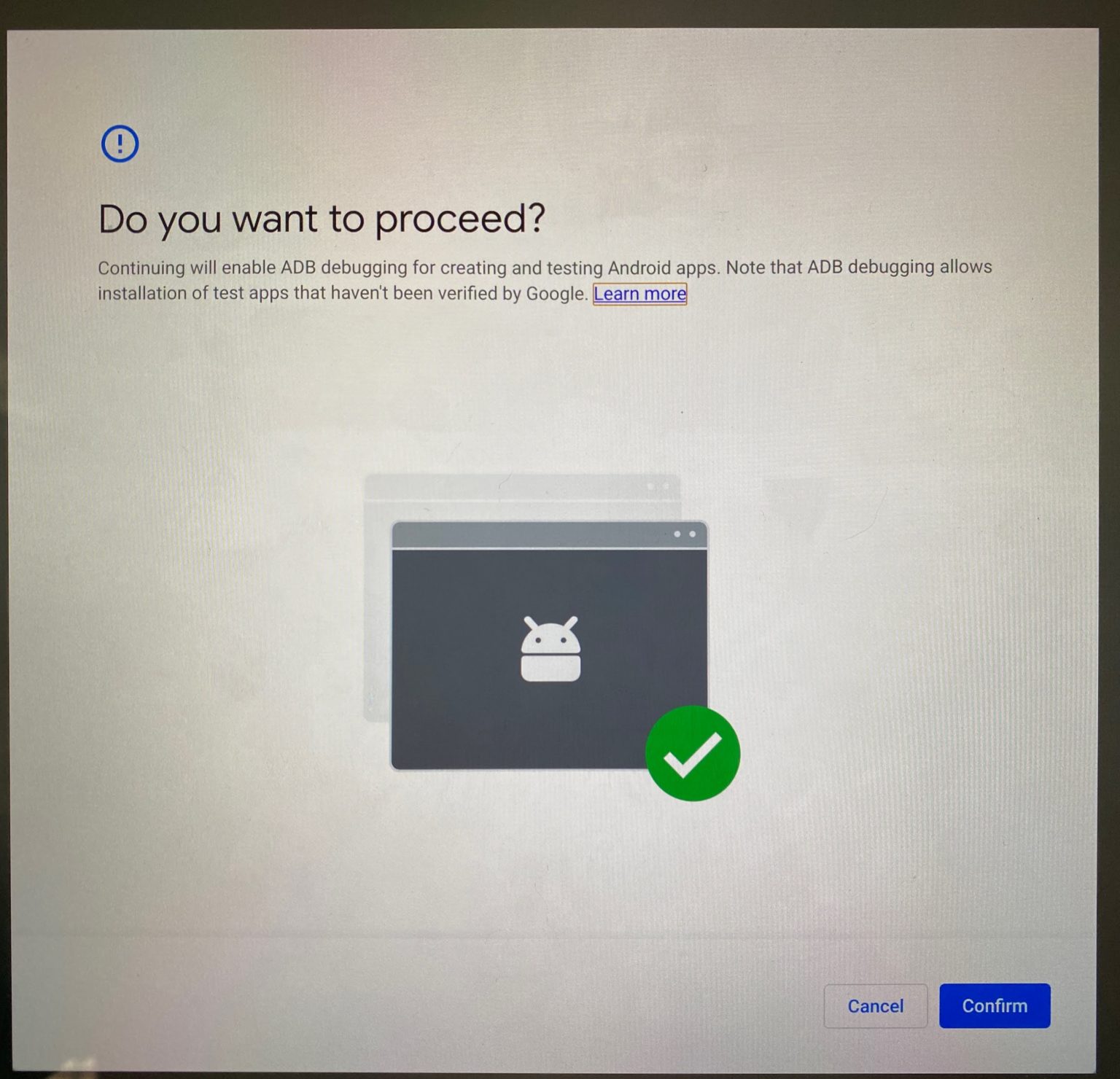
Step 4: Click on the app you want to modify or delete. Step 3: Select Manage Your Apps listed on the right. This is a great way to test out how an Android app functions before you choose to fully install it. Note: Some apps may be “instant apps,” which means you can open and try them out before downloading them. The same window controls are located in the upper-right corner, while the “back” arrow key resides in the top-left corner, allowing you to easily navigate through the app. You can manage Android apps like other Chrome OS apps. For instance, Microsoft Word requests access to media, photos, and files. Step 3: Click the green Open button or open the app from the Launcher. Step 2: The app will download and install.
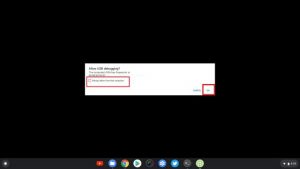
Note: Android apps that are not compatible with your Chromebook will not appear on the Play Store. Step 1: To install an app, locate it in the Play Store, click on its entry, and click the green Install button. For the latter, they can crash if you force a full-screen window. Otherwise, they’ll scale to the Chromebook’s larger screen or visually remain in smartphone mode. Other Android apps can work the same way - an app will take on the tablet user interface if the developer enabled it. You’ll find that the Play Store will be formatted for a tablet-style screen. The process of installing Android apps from the Play Store on a Chromebook is similar to doing so on an Android device. Accept the additional terms and conditions. Step 7: The Google Play Store appears on the screen. Step 6: Select I Agree after reading Google’s Terms of Service. Step 5: Select More in the pop-up window. Step 4: Click the Turn On button displayed next to Install Apps and Games from Google Play on Your Chromebook. If the Google Play Store is enabled, you’ll see a Remove button. Step 3: Select Google Play Store listed on the right. Step 1: Click the Quick Settings Panel (system clock) followed by the Settings cog on the pop-up menu. You probably already have the Google Play Store enabled, but if it’s not clearly visible on the Shelf or Launcher, here’s how to make sure it’s switched on.


 0 kommentar(er)
0 kommentar(er)
